SLIDE SORTER VIEW & BACKGROUND
COLOR CHANGE IN POWER POINT :
In this blog, i am going to tell you about what is a slide sorter view , for what purpose we use slide sorter view & How to change background colors on all the slide in ms power point presentation. I will cover the each topic in detail step by step.
If you want to learn these topics , then you are at a right place. Hope you will easily grasp everything and find it interesting.
 |
| TOPICS |
SLIDE SORTER VIEW:
- Slide sorter view in Microsoft power point gives you a view of your slides.This view makes it easy for you to sort and organize the order of your slides.
- Slide sorter view is basically used to reorganize , insert, delete and copy the slides.
- It basically gives you the preview of all your slides.
- In this you can not modify the content of the individual slides. In the slide sorter view you can click on any slide to select it.
- If you will double click on any slide , then that particular slide will be open.
- In the slide sorter view you can also add slide transition animation and can preview your animation also.
IF YOU WANT TO KNOW MORE ABOUT ANIMATION & INFOGRAPHIC IN POWER POINT THEN YOU CAN VISIT THE LINK GIVEN BELOW:
WHERE IS SLIDE SORTER VIEW OPTION IN POWER POINT:
How to go to slide sorter view :
- A Slide sorter option is available at the bottom bar of the slide window .
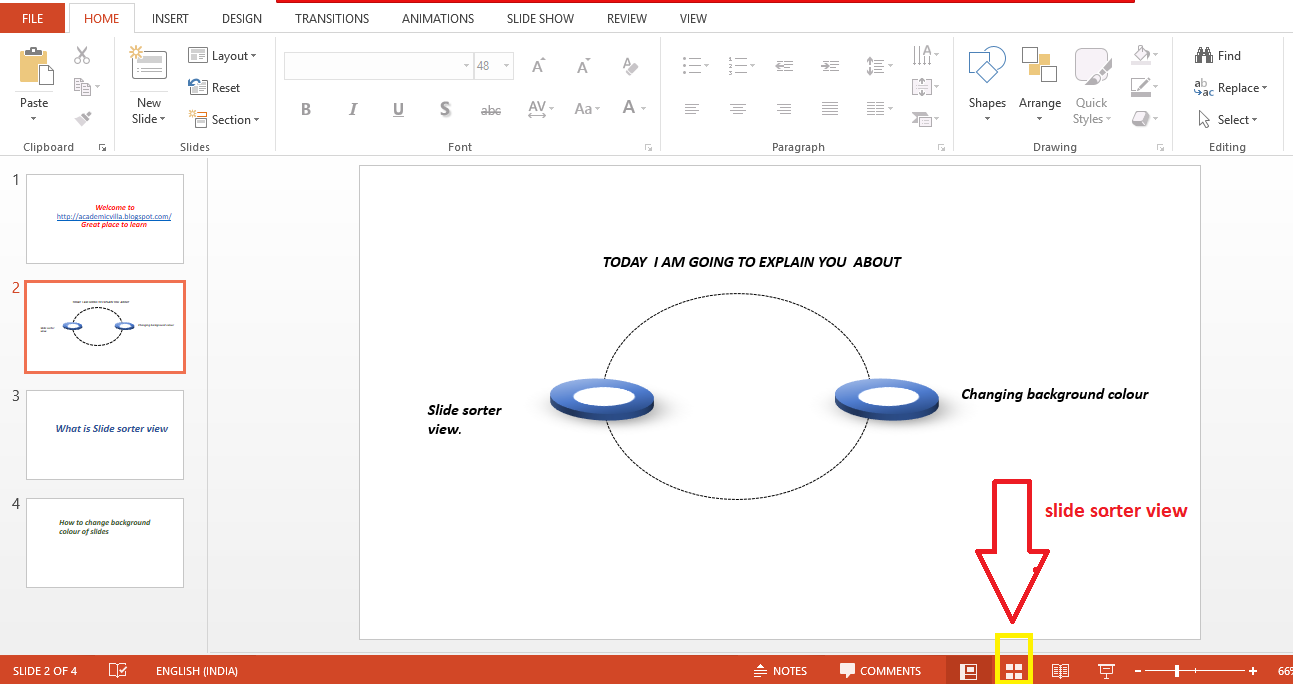 |
| SLIDE SORTER AT BOTTOM |
OR
- You can go to view tab on the ribbon at the top and then select slide sorter.
SLIDE SORTER OPTION AT TOP
WHAT WE CAN DO IN SLIDE SORTER VIEW:
CHANGING ORDER OF SLIDE:
In slide sorter view we can change the order of the slide , Just click and drag the picture of the slide and drop it at a desired position
OPENING THE SLIDE:
You can open any of the slide by double clicking on that slide in the slide sorter view, alternatively you can press ENTER key also.
DELETING THE SLIDE:
click on the particular slide you want to delete , then press delete key on the keyboard.
FOR MORE CLEARANCE WATCH THIS VIDEO BELOW:
SLIDE SORTER VIEW VIDEO
BACKGROUND COLOR CHANGE IN MICROSOFT POWER POINT:
Now we will see how we can change the background color of any slide , and how we can apply one background color to all the slide in one click only , you don't only have to choose individually background color of every slide.
STEPS TO CHANGE / ADD BACKGROUND COLOR IN POWER POINT SLIDE:
- Firstly ,open the Microsoft power point presentation.
- Insert two , three new slides in it.
- Then open any slide , then right click on the slide background
- Then choose option Format Background click on it.
- Then on the right side one window will be there having title format background.
- Then select solid fill
- Then go to color option , select the desired color of your choice for the background.
- Then click on apply to all options at the bottom
- Now all the slide will be having background color.
NOW WATCH THE VIDEO GIVEN BELOW FOR BETTER UNDERSTANDING:

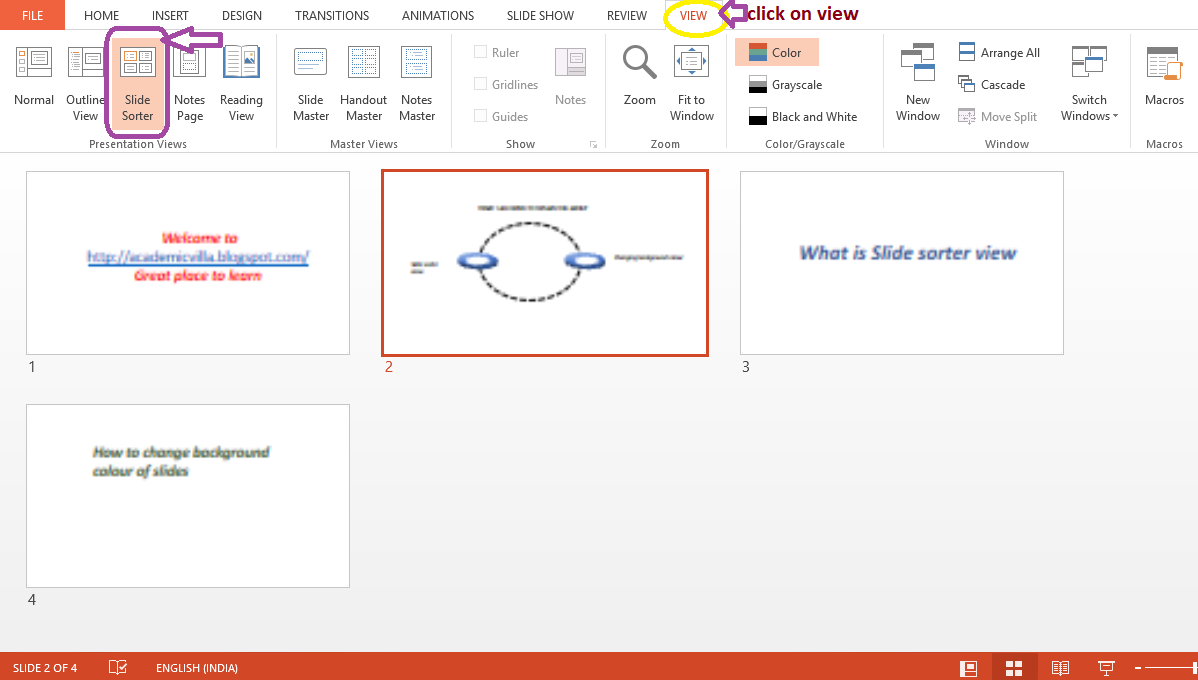

Comments
Post a Comment